Wie funktioniert’s?

⚠️ Achtung. Dieser Artikel ist veraltet. Bitte schau dir die aktuelle Anleitung hier an.
Kurze Nutzungsbeschreibung
Teile dieser Beschreibung sind nicht mehr aktuell und beziehen sich auf eine vorherige NavShip-Version. Wir arbeiten derzeit an einer Überarbeitung.
Wenn Sie eine Route von Ihrem aktuellen Standort planen möchten, dann können Sie Ihr Ziel über die Adresssuche im Menü suchen, indem Sie den Namen der Stadt oder Gegend eingeben. Ansonsten können Sie das Ziel auch durch verschieben der Karte anvisieren. Halten Sie kurz gedrückt (eine Sekunde) auf ein Ziel, das sich in der Nähe eines Wasserwegs befindet und ein Menü erscheint. Klicken Sie nun auf Ziel, um die Route von Ihrem aktuellen Standort aus zu berechnen. Wenn Sie sich derzeit nicht auf einem Wasserweg befinden oder die Route unabhängig von Ihrem aktuellen Standort planen wollen, wählen Sie zudem noch einen Startpunkt aus (auch wieder durch kurz drücken und Auswahl „Start“). Wenn Ihre Route berechnet wurde, wird Sie über die gesamte Länge angezeigt. Nach einer Weile wechselt die App automatisch in den Navigationsmodus, alternativ können Sie auch auf den Pfeil mit dem Boot oben rechts klicken. Wenn Sie die Karte bewegen, wechseln Sie automatisch in den manuellen Modus. Ihre Route wird, wenn Sie diese nicht löschen, beim nächsten Start wieder geladen. Falls Sie in dieser Zeit Strecke zurückgelegt haben, wird diese aktualisiert.
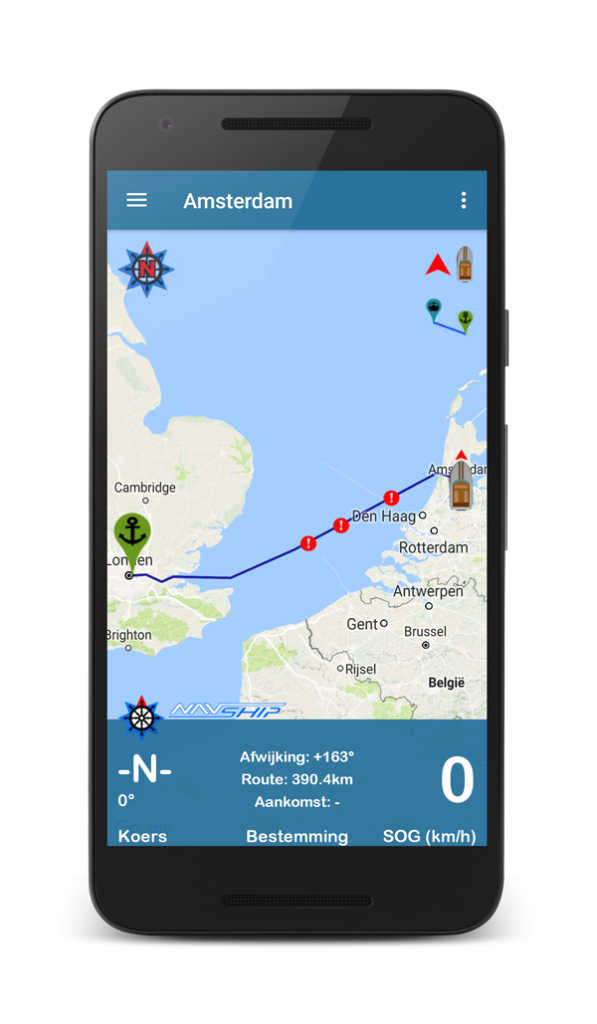
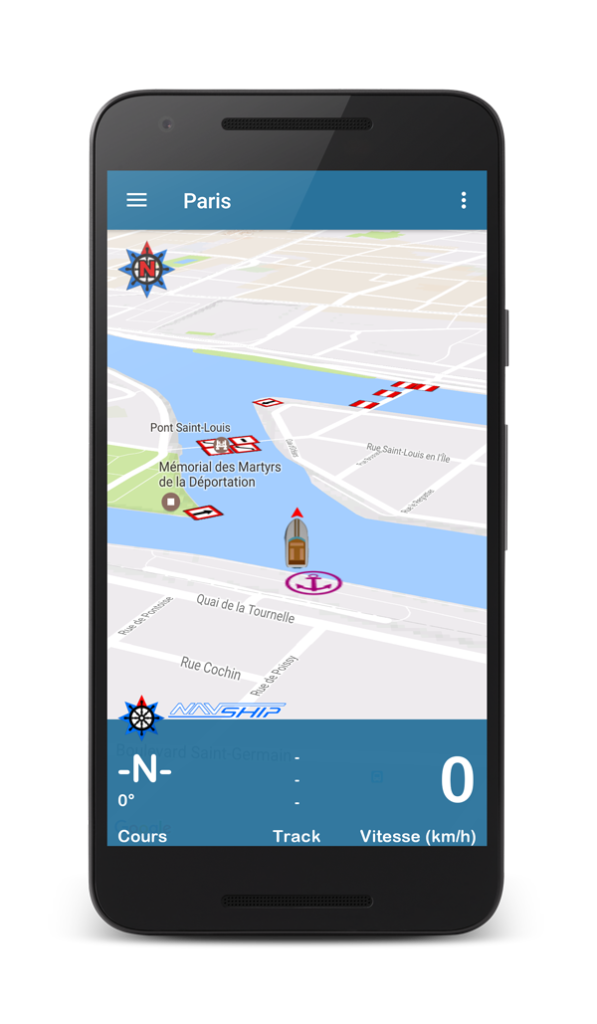
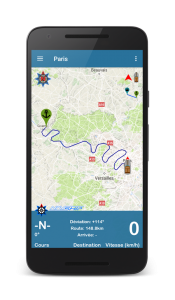
Die Benutzung von NavShip ist sehr einfach. Sie können Wasserwege von der Routenplanung ausschließen, um die Routenberechnung und den App-Start zu verkürzen. Durch das Kartenmaterial von OpenSeaMap erhalten Sie Übersicht über Betonnung, Häfen, Schifffahrtszeichen und Fahrwasserverläufe.
Die Onlineversion bietet zahlreiche Funktionen zur Routenplanung. Unter anderem können Sie Zwischenstationen eingeben, sich alle Wasserwege anzeigen lassen oder die aufgezeichnete Strecke in das GPX-Format übertragen (nur bei Android derzeit möglich). Nachfolgend finden Sie eine Übersicht der verschiedenen Funktionalitäten von NavShip.
Marker-Funktionen
![]() Start-Marker
Start-Marker
Setzen Sie durch kurzes gedrückt-halten einen Marker als Start-Punkt für Ihre Route.
![]()
Via-Marker
Setzen Sie durch kurzes gedrückt-halten einen Marker als Zwischenpunkt für Ihre Route.
![]() Ziel-Marker
Ziel-Marker
Setzen Sie durch kurzes gedrückt-halten einen Marker als Endpunkt für Ihre Route.
![]() Notiz-Marker
Notiz-Marker
Sie können an einen beliebigen Punkt auf der Karte durch kurzes gedrückt-halten eine Notiz hinzufügen.
Bootspezifische Funktionen
 Ihr Boot (diese Funktion ist nicht mehr verfügbar)
Ihr Boot (diese Funktion ist nicht mehr verfügbar)
Befinden Sie sich in Fahrt, ist das Dreieck an der Bugspitze sichtbar. Sie können das Bootsicon im Menü unter „Mein Boot“ jederzeit ändern und z.B. durch Ihr eigenes Boot ersetzen.
![]() Kompass
Kompass
Sie können den Kompass im Menü unter „Mein Boot“ aktivieren. Es gibt zwei verschiedene Modi, die besten Werte zeigt der „dynamische Kompass“ an.
In der Rubrik „Mein Boot“ können Sie zudem Ihre Bootsdaten eingeben um nützliche Informationen zu erhalten. Mit der Bootslänge (gemeint ist die Wasserlinienlänge des Kiels) können Sie sich die Rumpfgeschwindigkeit anzeigen lassen. Zudem können Sie hier die Geschwindigkeit, den Verbrauch und die Tankfüllmenge Ihres Bootes eingeben, welche bei der Routenplanung als Parameter berücksichtigt werden.
![]() Ankerwache
Ankerwache
Schalten Sie die Ankerwache im Menü unter „Ankerwache“ ein oder aus. Unter „Mein Boot“ können Sie konfigurieren, wann die Ankerwache alarmieren soll. Um Ihren Akku zu schonen, ist voreingestellt, dass die App nur alle 5 Minuten Ihren Standort abfragt. Stellen Sie bei „Alarm bei Abweichung“ ein, wie weit das Boot versetzt werden muss, damit alarmiert wird. Alternativ können Sie hier einen eigenen Alarmierungston setzen.
Unter „Mein Boot“ finden Sie zudem weitere allgemeine Einstellungen für Ihre Route, wie die Geschwindigkeitseinheit (km/h oder Knoten), Verbrauchseinheit (l/km oder l/h) und zur Währung (Euro, Dollar, Pfund, etc.). Zudem können Sie die Wartezeit an Schleusen und den aktuellen Spritpreis eingeben sowie Ihre Fahrzeit auf ein Stundenmaximum pro Tag begrenzen, um dies bei der Routenplanung zu berücksichtigen.
Funktionen aus dem Menü
![]() Mein Boot
Mein Boot
Hier gelangen Sie zu den bootsspezifischen Einstellungen (s.o).
![]()
Ankerwache
Schalten Sie hier die Ankerwache ein oder aus.
![]() Ausschnitt speichern
Ausschnitt speichern
Falls Sie Ihre Route verschicken oder in einem eigenen Blog veröffentlichen möchten, können Sie ganz bequem einen Screenshot Ihres aktuellen Ausschnitts machen. Beachten Sie, dass die Kartografie von Google Maps und OpenStreetMap sowie OpenSeaMap unter Umständen lizenzrechtlich beschränkt ist.
![]() Aufzeichnen, Neuer Track
Aufzeichnen, Neuer Track
Mit einem einfachen Klick starten Sie einen neuen Track. Die Aufzeichnung beginnt direkt.
![]() Aufzeichnen, Track laden
Aufzeichnen, Track laden
Wenn Sie bereits Tracks aufgezeichnet oder importiert haben, können Sie hier einen gespeicherten Track laden. Die Aufzeichnung beginnt direkt.
![]() Aufzeichnen, Track speichern
Aufzeichnen, Track speichern
Speichern Sie Ihren aktuellen Track. NavShip speichert automatisch jede Minute eine Autosave-Datei der aktuell aktiven Route.
![]() Aufzeichnen, Track pausieren
Aufzeichnen, Track pausieren
Pausiert den aktuellen Track. Es wird nicht weiter aufgezeichnet, solange pausiert ist.
![]() Aufzeichnen, Track fortsetzen
Aufzeichnen, Track fortsetzen
Setzt einen pausierten Track wieder fort. Es kann zu Unterbrechnungen der Gesamtstrecke gekommen sein, wenn das Boot im Pause-Modus versetzt wurde.
![]() Aufzeichnen, Informationen
Aufzeichnen, Informationen
Lassen Sie sich Informationen zu Ihrem aktuellen Track anzeigen: Länge des Tracks, Fahrzeit, Durchschnittsgeschwindigkeit, Anzahl der Wegpunkte, Tankfüllungen und Spritkosten.
![]() Aufzeichnen, Track beenden
Aufzeichnen, Track beenden
Beendet die Aufzeichnung. Sie werden vorher gefragt, ob Sie den aktuellen Track speichern möchten. Wenn Sie auf „Nein“ klicken, gehen die Aufzeichnungen seit dem letzten Speichern verloren. Unter Umständen können sich diese aber noch in der Autosave-Datei befinden und neu geladen werden, sollten Sie aus Versehen auf „Nein“ geklickt haben.
![]() Routenplanung, Marker setzen
Routenplanung, Marker setzen
Setzen Sie einen passenden Marker an die aktuelle Position Ihres Kartenausschnittes.
![]() Routenplanung, Routenübersicht
Routenplanung, Routenübersicht
Zoomen Sie auf die gesamte Route für eine bessere Übersicht.
![]()
Routenplanung, Informationen
Lassen Sie sich nützliche Routeninformationen anzeigen: Länge der Route, geplante Kursänderungen, Fahrzeit, Verbrauch, Spritkosten, Schleusen sowie den kompletten Streckenverlauf mit Namen des Wasserwegs, der Teilstrecke, Länderüberschreitungen, Schleusennamen und der Fahrtrichtung.
![]() Routenplanung, Route löschen
Routenplanung, Route löschen
Löschen Sie die aktuell errechnete Route komplett. Dies kann nicht rückgängig gemacht werden.
![]() Mehr, Adresse suchen
Mehr, Adresse suchen
Geben Sie eine Adresse ein und lassen Sie den Kartenausschnitt dorthin bewegen. Auf einigen Geräten funktioniert Geocoding leider nicht und es kann zu Fehlern kommen. Sie benötigen für diese Funktion das Internet.
![]() Mehr, Notizen
Mehr, Notizen
Lassen Sie sich alle gesetzten Notiz-Marker anzeigen. Hier können Sie die Marker auch löschen.
![]()
Mehr, Offlinekarten
Öffnet die Übersicht Ihrer heruntergeladenen Offlinekarten. Hier können Sie auch weitere Karten vom NavShip-Server herunterladen. Beachten Sie, dass es sich um Kacheldaten mit verschiedenen Zoomstufen handelt und dass die Dateien sehr groß sein können. Für eine bessere Übersicht sollten Sie sich auch alle Zoomlevel von 1 – gewünscht der Europakarte herunterladen.
![]() Mehr, Wetterdaten
Mehr, Wetterdaten
Premiumnutzer können sich hier das Wetter im 3-Stunden-Takt für die nächsten fünf Tage anzeigen lassen. Luftdruck, Temperatur und Luftfeuchtigkeit sowie Windrichtung und -geschwindigkeit werden ebenso angezeigt.
![]() Mehr, Über/Premium
Mehr, Über/Premium
Hier finden Sie Informationen zu Ihrem Account, den Disclaimer sowie die Nutzungsbestimmungen und haben die Möglichkeit, Premiumversionen zu erwerben.
![]() Mehr, Gebietsauswahl
Mehr, Gebietsauswahl
Öffnet die Übersicht aller Fahrgebiete. Wählen Sie nur so viele Fahrgebiete aus wie nötig, um das Routing und den App-Start zu beschleunigen. Fahren Sie z.B. nur in den Niederlanden und an der Nordseeküste, so wählen Sie „Niederlande“ und „Nordsee“ als Fahrgebiete aus. Die App muss nach einem Fahrgebietswechsel neu starten.
![]() Mehr, Fehler melden
Mehr, Fehler melden
Sie vermissen noch einen Wasserweg oder eine Schleuse? Dann können Sie uns diese bequem über das Fehler-melden-Formular mitteilen.
![]() Mehr, Zeichenerklärung
Mehr, Zeichenerklärung
Öffnet die Übersicht der gängigsten Schifffahrtszeichen. Dies stellt nur eine Auswahl dar.
Funktionen auf dem Kartendisplay
![]() Zur Navigationsansicht
Zur Navigationsansicht
Wechseln Sie zur Navigationsansicht. Wenn Sie den „Auto-Zoom“ aktiviert haben, zoomt die Kamera in die Karte hinein und zentriert die Ansicht auf Ihren aktuellen Standort.
![]()
Streckenübersicht
Wechselt die Kartenansicht auf die komplette sichtbare Strecke. Sie müssen eine Route berechnet haben, um diese Funktion nutzen zu können.
![]() Route starten
Route starten
Entfernt den Startmarker und startet die Navigation vom aktuellen Standort aus.
Hinweise auf der Route
![]() Streckenhinweis
Streckenhinweis
Sie queren an der angezeigten Stelle ein Verkehrstrennungsgebiet. Achten Sie darauf, dem VTG entweder zu folgen oder es senkrecht zu queren.
![]() Schleuse
Schleuse
Auf Ihrer Strecke befindet sich an der angezeigten Stelle eine Schleuse. Klicken Sie auf das Symbol, um sich den Namen oder Standort anzeigen zu lassen. Desweiteren werden – falls vorhanden – Funkkanal und Rufnummer angezeigt. Klicken Sie auf die Sprechblase, können Sie die Schleuse direkt anrufen. Die Telefoniedaten sind nach bestem Wissen und Gewissen ausgesucht und wurden nicht überprüft. Beachten Sie, dass Anrufe kostenpflichtig sein können.
![]() Höchstgeschwindigkeit
Höchstgeschwindigkeit
Auf manchen Wasserwegen gibt es ganzeinheitliche Geschwindigkeitsbeschränkungen gegenüber dem Ufer. Wenn Sie diese Funktion in den Einstellungen aktiviert haben, erscheint oben rechts, bzw. in der Mitte, dieses Symbol mit der zulässigen Höchstgeschwindigkeit. Beachten Sie bitte, dass nicht alle Wasserwege mit Geschwindigkeitsbeschränkungen erfasst sind und dass es zu lokalen Geschwindigkeitsbeschränkungen auf einzelnen Abschnitten kommen kann. Informieren Sie sich rechtzeitig darüber und beachten Sie die Beschilderung. Es wird keine Haftung bei Verstößen Aufgrund von Geschwindigkeitsüberschreitungen gewährt.